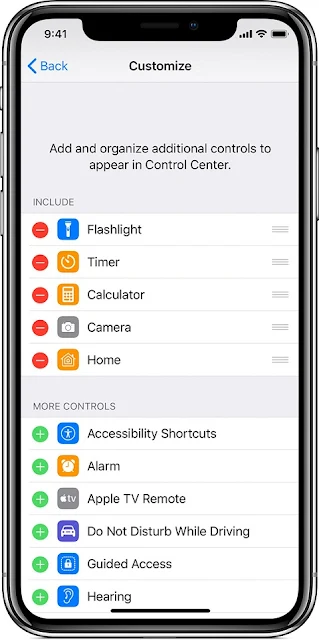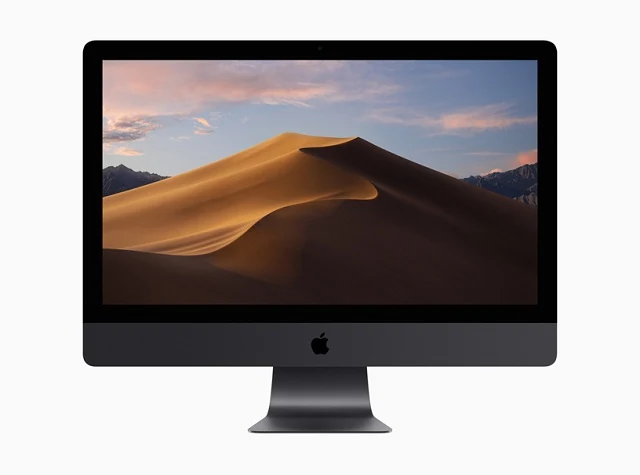Hackers are getting more notorious day by day by improving their hacking skills. That's why most of the people are worried about their online information. On top of these, the recent icloud security issues are making people more concerned than ever. Most people started searching for “how to protect your icloud accounts” topics just to stay safer.
If you don't know about the recent news, then I am talking about the “China infiltrated Apple” issue. There are some claims that China has infiltrated apple with hidden chips to the last year's threats “ Turkish crime family” regarding the stolen password issues.
Now, with this news people are wondering what their private and essential information which is stored in iCloud is not safe. So, most of the people are thinking to remove data from icloud, and some people are thinking about “how to protect your icloud account.”
If you are wondering how to protect your icloud account from those hackers? Then don't worry I have covered the best tips to stay away from those attacks.
Here’s how you can safeguard your data.
First of all, you need to back up your entire icloud data. Although icloud is used to store our information, it is best to back up your data in your Mac or iPhone.
Now, if you don't know how to back your data means have a look at this process.
So, this is the minor glitch in backing up your icloud account. If you don't want to lose anything from your icloud account, then you can protect the icloud account by following these security tips.
Let’s get into the process of “ how to protect your icloud account.”
To protect your icloud account, you have to take some security measures. As Apple’s icloud works on end to end encryption, it has been harder for hackers to hack into the accounts. But nowadays there are finding some ways to get through. So, you have to make sure you are following some best practices to protect your icloud account.
This is the primary and best practice to protect your online accounts. In general, the password of iCloud is the same as the password of your Apple account. So, you have to be conscious in securing your password by keeping the unhackable password.
Usually, Apple has some requirements while creating a password.
This format can be easily solved by hackers these days. So, as a user, you should be smart in selecting the password. You should reseat the old apple id password and update the password and keep the strongest one.
Here to create a robust password you should be using around 13-15 characters password with the combination of numbers, special characters, uppercase, and lowercase letters, etc.
By using these, you can take a breath happily because hackers will have to work even harder to crack the code. So, you will be safe, and your information in the icloud will also be secure.
Now, if you are worried about reminding the password then don't worry make use of a password manager which stores all your passwords for you. These days password managers are vital because they act as today’s digital security programmes to protect accounts.
It's always a best practice to reset your security questions once in a while. If you haven’t changed your security questions since creating your Apple ID means now is the time to change your security questions.
These questions work just like other best security options for any online security portals. Here you can set a few questions you like about your life, and you answer those questions crazily or strangely as well, so that stranger couldn't guess your answer.
Usually, Apple will ask you these questions when you make significant changes in your Apple account. So, in those cases, these security questions will help yours from hackers.
Previous versions of Apple, we used to find “ Two-step Verification,” but it has been upgraded to “two-factor authentication.” The two-factor Authentication” 2FA is the best way of making sure that you are accessing your account from your real device.
This is the most trusted authentication process which you have to set up in a device or phone number. So, whenever you log into your account from the unrecognized device, then you have to enter the verification code which is sent to your phone to activate and log in to the account in that unrecognized device.
If you already have 2FA means its good for you but if you do not have 2FA means it is better to set up two-factor authentication right now. The process of setting 2FA is pretty easy for that you have logged into your account and go to the security section and simply look out for 2FA.
Then go through the steps which apple suggest you do. Setup your 2FA and be secure from the unauthorized logins.
With the above practices also make sure you sign out of your device when you are not using the device. It is the best practice to stay away from Wi-Fi hackers and other. Along with this don’t ever give your Apple ID or password to anyone.
If you don't know about the recent news, then I am talking about the “China infiltrated Apple” issue. There are some claims that China has infiltrated apple with hidden chips to the last year's threats “ Turkish crime family” regarding the stolen password issues.
Now, with this news people are wondering what their private and essential information which is stored in iCloud is not safe. So, most of the people are thinking to remove data from icloud, and some people are thinking about “how to protect your icloud account.”
If you are wondering how to protect your icloud account from those hackers? Then don't worry I have covered the best tips to stay away from those attacks.
Here’s how you can safeguard your data.
Back Up All the Vulnerable & Normal Data:
First of all, you need to back up your entire icloud data. Although icloud is used to store our information, it is best to back up your data in your Mac or iPhone.
Now, if you don't know how to back your data means have a look at this process.
- Plug in your device into your Mac.
- Then go to iTunes and hover over to the top left-hand corner.
- Now, Under the play controls, you will find the tiny icon of a phone.
- Click on that, and it will take you to the device menu.
- Now, click on the summary in the left-hand side.
- Then you will see three checkboxes. In that choose select backups.
- After that, choose to automatically or manually backup the device.
- That's it with this you have successfully backed up your data.
So, this is the minor glitch in backing up your icloud account. If you don't want to lose anything from your icloud account, then you can protect the icloud account by following these security tips.
Let’s get into the process of “ how to protect your icloud account.”
How to protect your icloud account:
To protect your icloud account, you have to take some security measures. As Apple’s icloud works on end to end encryption, it has been harder for hackers to hack into the accounts. But nowadays there are finding some ways to get through. So, you have to make sure you are following some best practices to protect your icloud account.
1. Create a strong & Robust Password:
This is the primary and best practice to protect your online accounts. In general, the password of iCloud is the same as the password of your Apple account. So, you have to be conscious in securing your password by keeping the unhackable password.
Usually, Apple has some requirements while creating a password.
- It should be eight characters long.
- You should use at least one special character.
- Use upper and lowercase letters.
- You should have at least one number.
This format can be easily solved by hackers these days. So, as a user, you should be smart in selecting the password. You should reseat the old apple id password and update the password and keep the strongest one.
Here to create a robust password you should be using around 13-15 characters password with the combination of numbers, special characters, uppercase, and lowercase letters, etc.
By using these, you can take a breath happily because hackers will have to work even harder to crack the code. So, you will be safe, and your information in the icloud will also be secure.
Now, if you are worried about reminding the password then don't worry make use of a password manager which stores all your passwords for you. These days password managers are vital because they act as today’s digital security programmes to protect accounts.
2. Carefully Setup your Security Questions:
It's always a best practice to reset your security questions once in a while. If you haven’t changed your security questions since creating your Apple ID means now is the time to change your security questions.
These questions work just like other best security options for any online security portals. Here you can set a few questions you like about your life, and you answer those questions crazily or strangely as well, so that stranger couldn't guess your answer.
Usually, Apple will ask you these questions when you make significant changes in your Apple account. So, in those cases, these security questions will help yours from hackers.
To reset your security questions all you have to do is follow below steps:
- Log into the Apple account.
- Look for the security section on the right-hand side of the page.
- Then select the Edit button to expand the section merely.
- With that, you can verify the security questions headings.
- If you haven't used any security questions, apply now.
3. Enable Two Factor Authentication:
Previous versions of Apple, we used to find “ Two-step Verification,” but it has been upgraded to “two-factor authentication.” The two-factor Authentication” 2FA is the best way of making sure that you are accessing your account from your real device.
This is the most trusted authentication process which you have to set up in a device or phone number. So, whenever you log into your account from the unrecognized device, then you have to enter the verification code which is sent to your phone to activate and log in to the account in that unrecognized device.
If you already have 2FA means its good for you but if you do not have 2FA means it is better to set up two-factor authentication right now. The process of setting 2FA is pretty easy for that you have logged into your account and go to the security section and simply look out for 2FA.
Then go through the steps which apple suggest you do. Setup your 2FA and be secure from the unauthorized logins.
With the above practices also make sure you sign out of your device when you are not using the device. It is the best practice to stay away from Wi-Fi hackers and other. Along with this don’t ever give your Apple ID or password to anyone.