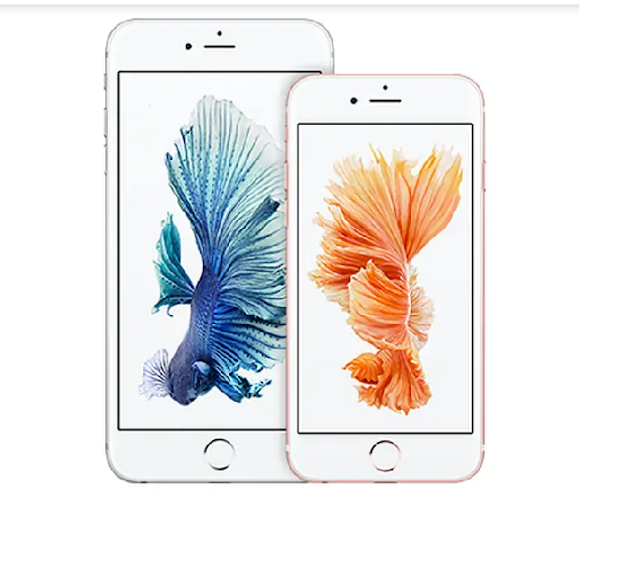People often strive to learn how to delete Siri recordings from Apple server.
If you are one of them, then this post will help you out. In general, if you notice how Apple is using contractors to monitor and clearly observe your conversations with Siri? Then you might be wondering how to delete all the tracks from Apple.
The most annoying thing is, The steps you need to complete to make this happen aren't distinct. The only way we can make this happen is through your Siri history. Your Siri history is nestled in Apple's Approach to privacy page that's why it's a little confusing for you to delete the history.
Whenever you turn Siri and Dictation off, Apple will delete all your User data which is associated with your Siri identifier. So, the learning process will start from scratch again. Everyone can disable Siri on every device.
If you are striving to disable Siri on every device to clear your Apple's traces. Then you can check out this unique guide which lets you know about how to delete Siri recordings from Apple Server. Let's check out how to delete siri recordings from Apple’s server. Then we’ll check out how to disable it on your iPhone.
Recently, in the month of July, Apple has admitted that it's storing and listening to its user's interaction with the help of their digital assistant to improve Siri. But, these recordings didn't have all the information, but it could contain private conversations.
So, people have risen issues over it; that's why Apple has paused the program and has promised to give users to delete their records. If you want to give access then you can provide or else you have quickly remove it.
Recently, in July, Apple has admitted that it's storing and listening to its user's interaction with the help of their digital assistant to improve Siri. But, these recordings didn't have all the information, but it could contain private conversations.
So, people have risen issues over it; that's why Apple has paused the program and has promised to give users to delete their records. If you want to give access then you can provide or else you have quickly remove it.
Apple would not use any recordings of your interaction with Siri to improve their service if you were opt-out. If you are opt-in, then Apple will use your communications to improve your service.
If you are one of them, then this post will help you out. In general, if you notice how Apple is using contractors to monitor and clearly observe your conversations with Siri? Then you might be wondering how to delete all the tracks from Apple.
The most annoying thing is, The steps you need to complete to make this happen aren't distinct. The only way we can make this happen is through your Siri history. Your Siri history is nestled in Apple's Approach to privacy page that's why it's a little confusing for you to delete the history.
Whenever you turn Siri and Dictation off, Apple will delete all your User data which is associated with your Siri identifier. So, the learning process will start from scratch again. Everyone can disable Siri on every device.
If you are striving to disable Siri on every device to clear your Apple's traces. Then you can check out this unique guide which lets you know about how to delete Siri recordings from Apple Server. Let's check out how to delete siri recordings from Apple’s server. Then we’ll check out how to disable it on your iPhone.
How to Delete Siri Recordings from Apple Server with ease:
To delete your Siri recordings from Apple server all you have to do is follow the below process and delete recordings to stop Apple from trace your footprints.- Firstly, head over to the settings tab.
- Then click on Siri & Search.
- After that, turn off the option "Listen for Hey Siri".
- Right under neat the option, you will find "Press Side Button for Siri."
- Now, you have to turn that off as well.
- After turning them both, you will get a popup that turns off Siri.
- Click on "turn off Siri" to confirm your request.
- Then just go back to the settings page.
- Click on the General tab
- Now, select the keyboard.
- There you will find a dictation option. You have to disable that in order to complete the process.
- Once you disable that you will get a popup to confirm your dictation request.
- All you have to do is click on that and confirm your Dicition.
Recently, in the month of July, Apple has admitted that it's storing and listening to its user's interaction with the help of their digital assistant to improve Siri. But, these recordings didn't have all the information, but it could contain private conversations.
So, people have risen issues over it; that's why Apple has paused the program and has promised to give users to delete their records. If you want to give access then you can provide or else you have quickly remove it.
Recently, in July, Apple has admitted that it's storing and listening to its user's interaction with the help of their digital assistant to improve Siri. But, these recordings didn't have all the information, but it could contain private conversations.
So, people have risen issues over it; that's why Apple has paused the program and has promised to give users to delete their records. If you want to give access then you can provide or else you have quickly remove it.
How to Delete/ Give access to Apple server in latest IOS 13.2 update:
This process is mainly for people who have updated their devices to IOS 13.2. If you're one of them, who are striving to check out how to delete or give access to the apple server? Then you can follow the below process. By choosing this feature, you don't have any impact on Siri's functionality on devices.Apple would not use any recordings of your interaction with Siri to improve their service if you were opt-out. If you are opt-in, then Apple will use your communications to improve your service.
Follow the below process:
- Go to settings apps on your iPhone.
- Then go to Privacy
- After that, choose Analytics and Improvements.
- Finally, turn off Improve Siri & Dictation option.
- If you turn on, then Apple will use your recordings to improve Siri.
- In case, if you turn off, then Apple will not use your recordings.
Delete all your Recordings:
- Firstly head over to settings app on your iPad or iPhone.
- Then go to Siri & Search.
- Click on Siri & Dictation History
- After selecting it, click on "Delete Siri & Dictation History."
- Popup will be appeared then confirm that to delete your recordings.
- Then you can see another popup which says that"History will be removed from Apple's server" Click on that your history will be removed.