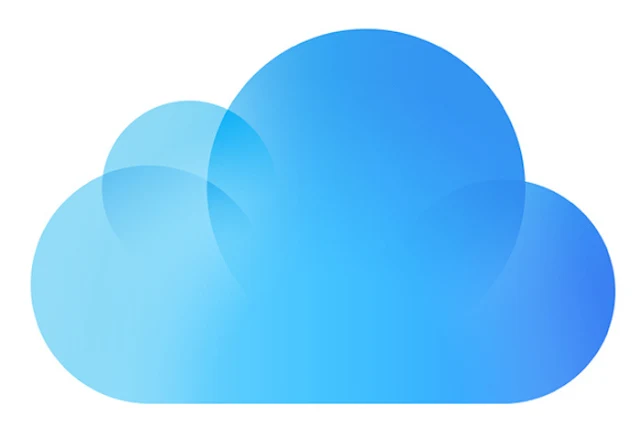On the off side that your iPhone is lost or stolen Apple has some useful tools in place to ensure that who so ever’s hands your phone has landed in does not get into your private data. With these tools in place your iPhone becomes virtually unusable to whoever had the bad luck of taking your phone.
Using find My iPhone you can locate lost iPhones, disable them and in some cases even fully disable them. You may already know all this but unless you’ve ever had need for this tool, you probably don’t know how all this works. This is where we come in to help you with just that- what to do if your iPhone is lost or stolen? What is the information that thener- good doer has at their disposal and how Apple’s tools can help you?
No one expects to go and lose their iPhone but on the small chance that you do, you don’t want anyone getting into your private data. So this is the first step in the eventuality that you lose your iPhone. To desist others from taking someone’s iPhone Apple came up with Activation Lock back with iOS 7. An iPhone basically becomes useless without a person’s Apple ID or password. This means that when anyone takes your phone, the phone will become useless as that iPhone will be tied in with your Apple ID and password. That person won’t be able to add any other account too.
To turn on Activation Lock all you have to do is ensure that Find My iPhone is activated. Normally on setting up new devices, Find My iPhone is on by default which means that the Activation Lock is on as well. You can still make sure Activation Lock is turned on by following the steps. Go on to Settings and then the iCloud option over there. Press the Find My iPhone option. While on the same screen “Send Last Location” should be on as well. This part allows your iPhone to send it’s last location to Apple in cases when it’s stolen.
Besides locking your iPhone to an Apple ID so that it becomes useless to anyone else, you can also do many other things with it as well. You can use Apple’s Find My iPhone to locate your iPhone when it’s lost, that you may already know, but besides this you can remotely delete all your data from your lost or stolen iPhone and also put your iPhone into “lock mode”. You can do all this remotely without being anywhere near your iPhone.
Find My iPhone is undoubtedly a very good security tool but having other security options can be of help too. By having a passcode, no one can access your data stored on your iPhone and with a two factor authentication, your Apple ID will be safer from hacking attempts. This will be the first thing a thief may try to do as soon as they realize that they’ve got a locked phone. Two factor verification will require a code to be entered before you can enter your Apple ID or enter your iCloud account.
We’ve covered the dos before your iPhone gets stolen. Now what should you do when your iPhone is lost or stolen. The first step to do when you lose your iPhone is to log into Find my iPhone from your iCloud account. If your iPhone has power and is connected to a Wi-Fi or a cellular network then it’s precise location will be known to you. It will appear on a map.
On the chance that your iPhone is out of juice or is not connected to Wi-Fi or a cellular network then its last known location will be sent to you. This information will be available for 24 hours and then only when connectivity is restored back to your iPhone.
You can also use Find My iPhone to activate Lost Mode. This mode will lock down all functionality with the phone. Lost mode will only display a phone and a message on screen leaving everything inaccessible. This it does once activated.
Lost mode works even if you don’t have a passcode system setup. Here’s how you can set up Lost Mode. Go on to Find My iPhone through iCloud. While there go to All Devices and locate your iPhone and tap on it. You will get options to play a sound, erase the phone or enable lost mode. If your stolen iPhone has not been set up with a passcode then you’ll be prompted to add a Passcode.
After that you’ll be asked to enter a phone number that can be contacted or you can simply skip this step. On the next page you’ll be able to write a message that will be displayed on the screen offering a reward and other contact details. After that just press done and “Notify if Found” option. Now your iPhone can be used only with the passcode you just set or the passcode that was already there.
When lost mode is activated, your iPhone will display the phone number and message you set. It can be used to call the number set when connected to a Wi-Fi network or cellular data. The phone can be used to call emergency numbers as well.
If you’re worried about your debit cards and credit associated with Apple Pay then don’t be. With Lost Mode on, all those details and things will be disabled. With lost mode on the battery is set on low to extend its life and features on the iPhone are rendered useless.
If you want to erase all the data on your iPhone, use it only as a last resort as once you do it Find My iPhone will no longer work.
Using find My iPhone you can locate lost iPhones, disable them and in some cases even fully disable them. You may already know all this but unless you’ve ever had need for this tool, you probably don’t know how all this works. This is where we come in to help you with just that- what to do if your iPhone is lost or stolen? What is the information that thener- good doer has at their disposal and how Apple’s tools can help you?
Things to do before you go and Lose your iPhone:
No one expects to go and lose their iPhone but on the small chance that you do, you don’t want anyone getting into your private data. So this is the first step in the eventuality that you lose your iPhone. To desist others from taking someone’s iPhone Apple came up with Activation Lock back with iOS 7. An iPhone basically becomes useless without a person’s Apple ID or password. This means that when anyone takes your phone, the phone will become useless as that iPhone will be tied in with your Apple ID and password. That person won’t be able to add any other account too.
To turn on Activation Lock all you have to do is ensure that Find My iPhone is activated. Normally on setting up new devices, Find My iPhone is on by default which means that the Activation Lock is on as well. You can still make sure Activation Lock is turned on by following the steps. Go on to Settings and then the iCloud option over there. Press the Find My iPhone option. While on the same screen “Send Last Location” should be on as well. This part allows your iPhone to send it’s last location to Apple in cases when it’s stolen.
What Other Things you can do with this Apple Tool:
Besides locking your iPhone to an Apple ID so that it becomes useless to anyone else, you can also do many other things with it as well. You can use Apple’s Find My iPhone to locate your iPhone when it’s lost, that you may already know, but besides this you can remotely delete all your data from your lost or stolen iPhone and also put your iPhone into “lock mode”. You can do all this remotely without being anywhere near your iPhone.
Find My iPhone is undoubtedly a very good security tool but having other security options can be of help too. By having a passcode, no one can access your data stored on your iPhone and with a two factor authentication, your Apple ID will be safer from hacking attempts. This will be the first thing a thief may try to do as soon as they realize that they’ve got a locked phone. Two factor verification will require a code to be entered before you can enter your Apple ID or enter your iCloud account.
What to do when you iPhone is Lost or Stolen?
We’ve covered the dos before your iPhone gets stolen. Now what should you do when your iPhone is lost or stolen. The first step to do when you lose your iPhone is to log into Find my iPhone from your iCloud account. If your iPhone has power and is connected to a Wi-Fi or a cellular network then it’s precise location will be known to you. It will appear on a map.
On the chance that your iPhone is out of juice or is not connected to Wi-Fi or a cellular network then its last known location will be sent to you. This information will be available for 24 hours and then only when connectivity is restored back to your iPhone.
Activate Lost Mode on Find My iPhone:
You can also use Find My iPhone to activate Lost Mode. This mode will lock down all functionality with the phone. Lost mode will only display a phone and a message on screen leaving everything inaccessible. This it does once activated.
Lost mode works even if you don’t have a passcode system setup. Here’s how you can set up Lost Mode. Go on to Find My iPhone through iCloud. While there go to All Devices and locate your iPhone and tap on it. You will get options to play a sound, erase the phone or enable lost mode. If your stolen iPhone has not been set up with a passcode then you’ll be prompted to add a Passcode.
After that you’ll be asked to enter a phone number that can be contacted or you can simply skip this step. On the next page you’ll be able to write a message that will be displayed on the screen offering a reward and other contact details. After that just press done and “Notify if Found” option. Now your iPhone can be used only with the passcode you just set or the passcode that was already there.
When lost mode is activated, your iPhone will display the phone number and message you set. It can be used to call the number set when connected to a Wi-Fi network or cellular data. The phone can be used to call emergency numbers as well.
If you’re worried about your debit cards and credit associated with Apple Pay then don’t be. With Lost Mode on, all those details and things will be disabled. With lost mode on the battery is set on low to extend its life and features on the iPhone are rendered useless.
If you want to erase all the data on your iPhone, use it only as a last resort as once you do it Find My iPhone will no longer work.