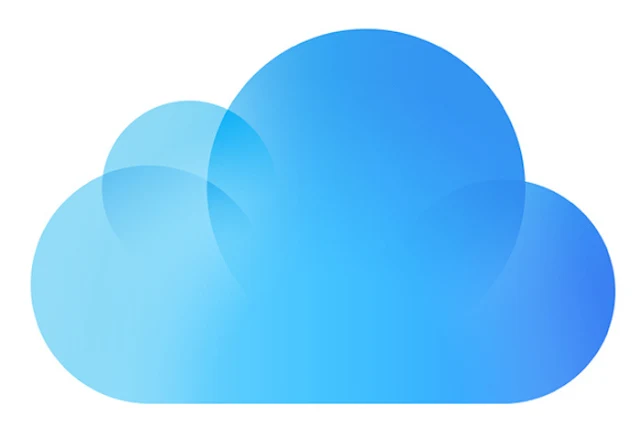Do you want to use icloud when you are restoring from an ios backup and searching for topics related to " How to use icloud for continuity when restoring from IOS back up? Then don't worry you will get the precise information on how to use icloud for continuity when restoring from an IOS backup.
People always want to use icloud even when they are migrating from one ios device to the another. Here icloud is a special thing which provides you with continuity. So, if you have already set up a target device and you have logged into the icloud with the same ID means you will not lose anything as the icloud is synced with the process.
Here this only thing which you have to watch out carefully: is its information. The information which you have created in the ios device will not be stored in the icloud database. But, the data will be stored in the device itself. So, you have to make a note of that.
In general, it depends on the app. So, you need to ensure that you have taken backup for the data. This includes photos you are not using Icloud photos -- This is formerly called as iCloud Photo Library. The photo library automatically syncs all your photos and multimedia through iCloud. It spreads across IOS Devices and Macs which are logged in with same APPLE ID and accounts.
If this feature switched off means a target device which you have stored the image or video or captured image or video will not be imported into the icloud photos, in this case, all the new media photos would be deleted when you restore your data from another device.
Let's have a look at the process of How to use iCloud for continuity when restoring from an iOS backup.
How to use iCloud for continuity when restoring from an iOS backup (Step -by - step):
- Firstly go to the source IOS Device.
- Then make sure your IOS Device is up to date with iCLoud
- Then perform a manual backup in the icloud.
- To do a manual icloud backup, you have to go to settings.
- Then go to account name ---- icloud.
- Click on icloud backup and tap on Backup now option.
- Now, check the destination device through the apps you use.
- Make sure any data associated with the device not synced with the account.
- Then go to app maker or icloud backup.
- Connect your USB device to mac just to use your iphoto, or image captures, or to download unique photos and videos.
- When your backup is completed on the source device all you have to do is use Apple's Instructions.
- With those instructions, you can restore the data from icloud backup.
You can use apple notes.
- To apply go to settings
- Click on the account name
- Then tap on iCloud
- Tap on manage storage.
- Finally, click on the source device and check when the last backup has occurred.
After the process restore operation is successfully completed.
Now, go to icloud account and download all the images and data which you need and which you have used it to sync.
You can also get the information you want on the apps you have installed on the target device. You should need to download them in a different manner and logs into the icloud accounts usually it doesn't rely on the icloud for data storage. This is all about the How to use iCloud for continuity when restoring from an iOS backup.