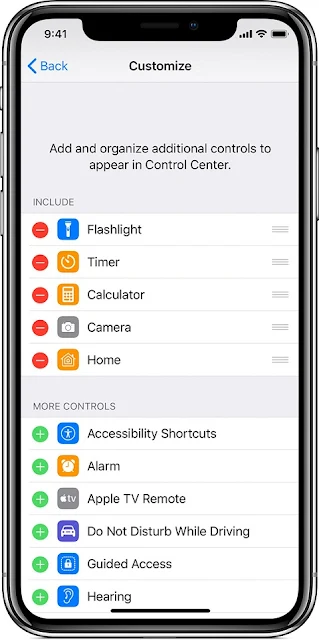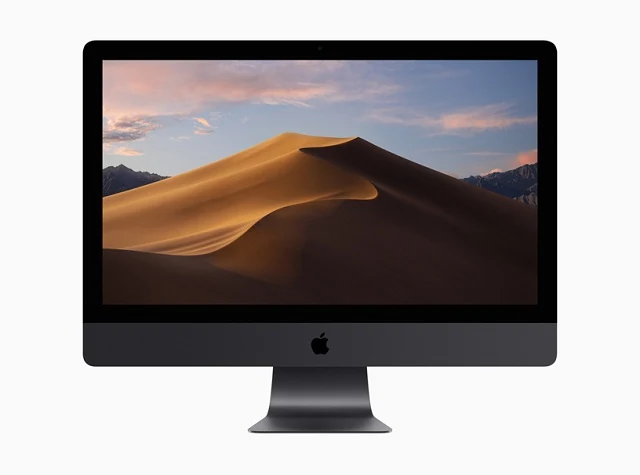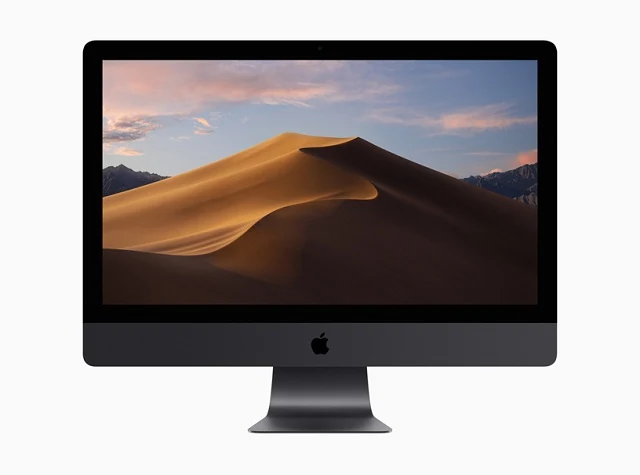
Do you feel like your tired and your eyes are stressed due to the heavy workload you are doing on your mac? Then the new update from
MacOS will definitely fill joy in you as it has improved its performance and brought most potent features which can help you to do work for longer periods. The new update is Mojave, and in this post, we are all set to go for
MacOS Mojave Review.
From Past few years, I have been watching out all the useful updates which are rolled out by iPhone and soon think that there may be another update rolled out for Mac users but I was proved wrong every time. And at some stage, I was wondering Why Apple is only focusing on iPhones Rather than Mac Users.
But, now the real-time upgrade has come to the MacOS as well. This new update of
MacOS is called as Mojave. It has some powerful and cool features which are helpful for all Mac users. If you are, Mac users mean you will definitely love this update because it is having better features than older versions.
As we are focusing on MacOS Mojave Review, I’ll be covering all the topics, features and real pros and cons of this
latest version of MacOS.
So, let's get into the MacOS Mojave Review.
MacOS Mojave Review:
Mojave is the latest version of MacOS, and it's available for all Mac users. Now, most of you might be wondering whether to download this Mojave OS or not?
If you are one of them then don't worry after reading this MacOS Mojave Review you will have a clear picture of this OS and you will know the ins and outs of this OS as well.
Mojave Release Date and Overview:
This latest MacOS Mojave is a free update which has arrived on September 24th. In this Mojave, OS apple is mainly highlighting two features one is the Dark Mode feature which will help you work effectively for long periods without affecting our eyes.
The second feature is its
Dynamic Desktop features which let your desktop image to change according to the time of the day. Apart from these, you can also see the internal improvement which enhanced the performance of the system. The Galler view in the finder and flexible screenshots are the other important features which you can speak about.
So, lets straightly go into the
Features and modes of MacOS Mojave Review.
MacOS Mojave Dark Mode:
When the Mojave OS has arrived the most exciting feature which users are awaited for is its Dark Mode. The new and exciting look of MacOS mutes the colors of the regular menus and its interface so that you can work all the day without any stress or strain to your eyes. This is one of the best features of the new MacOS Mojave and in fact, Apple has offered a true Dark mode on Mac for the first time.
Although there used to be an option of turning to the night shift in previous versions of Mac it would turn down to the blue light in the evening and later dock dark menu. But, Now with new Dark Mode, Mac users are able to darken every element on the system’s interface.
You can just do that with going to
System Preferences > General > Dark. By this, you can go to dark mode. When you click on that the menu and other interfaces you will change their total appearance to dark color.
Whenever you click on the Dark option, the entire system workspace will turn into the dark interface, and it will even change the other elements appearance as well. Even safari turns into the dark mode, but web pages will not switch because website owners dictate their presence.
If you are feeling uncomfortable with the normal mode, then you can quickly switch to this impressive Dark mode which protects your eyes and lower your stress. With this feature, Apple has moved a step forward in safeguarding long computer users experience. In this Dark mode version even messages, notes, and backgrounds will become dark, but its text will be white so that you can read properly. So, it is one of the best and creative features in the MacOS Mojave
New Feature of MacOS Mojave “Desktop Stacks”:
The new desktop stacks is another new additional feature in MacOS Mojave. Once you have completed using and enjoying the Dark Mode you can enjoy Desktop stacks feature as well. Over the past few version, Apple has tried different things to refine spotlight which allows us to tag documents. So that we can quickly preview the file before opening it along with that, it also has made smart folders so that certain types of files can be easily located.
Now, with the help of its previous versions,
Apple has recognized that most of us are saving something on the desktop. So, in Sierra, it has added the ability to sync the desktop to the icloud and helped us to access it from any Mac or IOS devices very simply.
Apple has newly updated that version and brought new Desktop stacks feature to create smart folders on your desktop automatically. These created folders can automatically be sorted according to the Date Added, Date modified, File type, tags, Date last opened and more.
When this new feature is turned on means, you can quickly sort all the files on your desktop into a clear structure and folders. This will be very useful for all the people who save their work on their desktop for easy accessing of files.
Now, if you want to open this feature means you have to follow these steps:
Go to the Finder Menu.
Click on View > Then click on Use Stacks.
When you turn on the “USE stacks.”
The desktop will be clean and divided into the folders.
In that, you can select types such as “Date Last Opened,” “Date Added,” “ Date Created,” “tags” etc.
While using this feature, we found that last opened is the best option to access the critical file we need quickly. And it will make more comfortable for you to access your used work. In this new MacOS you can click on the stack then all contents will appear on your desktop to make life easier for you. You can quickly select the file you want to access without any hassle.
Mark up and Finder:
When you are having a glance at new features in Mojave, then markup and finder is the other best option you have to watch out for in new OS. This new feature is nothing but the joining of two features in previous versions.
Those two features are quick look and markup tools. Here Quick look is one of feature which helps you have a glance at the file without even option. It simply generates the preview but you have to press the space bar for that in older versions, and in markup tools, you can edit PDFs and Email attachments.
Now, these tools have combinedly came into the new Mojave OS. In this new feature when you hover your mouse over the file, you can get to know about the file with preview and metadata associated to the file. Along with these, you can also quickly edit these documents and files in your desired way.
Improved Screenshots and Videos Editing Options:
With the new feature in MacOS Mojave, taking screenshots and videos are much easier. With the help of the markup tool, you can quickly edit the screenshot you take. Usually, in Mojave, the screenshot you take are shrunk to a thumbnail in the bottom right you can quickly access those and edit those screenshots.
Unlike previous OS you won't have to open the file and then open image editor to crop or do add changes for the screenshots you can edit or draw on the screenshot without any hassle.once you completed your editing you can simply hit save or share button on your MacOS.
Similar to the screenshots the videos get process is also the same. Previously we used to record video at that time was necessary to fire up Quicktime and then record the screen. But in new Mojave, this feature is automatically included so you can record entire screen or you can record selected portion as well.
New APP Improvements in Facetime Ground Video Chat Especially in MacOS Mojave:
The new MacOS Mojave has further improvements in APPs as well. The new Facetime group calling app is introduced in the facetime app. With this new feature, you can group video chat with up to 32 people. Although this feature is yet to roll for regular users, the beta tester can use this feature.
Best Continuity feature to never stop the workflow:
Along with this, you can also see the new continuity feature has arrived in Mojave as well. The continuity feature will bring the iPad, iPhone, and other
Mac devices together. Here the ability to bring together means the ability to receive messages or take phone calls and another handoff features from one device to another device. So, that you can simply continue your incomplete office works in your home mac without stopping your workflow.
You can even use iPhone as the capture device. Just you have to right click on the area where you want to add the image, and you have to choose the options to take the photo that’s it. Apart from these, there are a lot more in this device.
Enhanced News app:
While using the news app in MacOS Mojave, we found that this app will import all your existing settings from your iPhone so that you can view all your desired topics stories from Apple news on your Mac device. Along with that, the new news apps is also combating with the fake news similar to the google as well.
Improved web Browser Safari 12:
Almost all Mac users know about the Safari browser in Mac right. In the new version of MacOS, there is are some significant changes rolled out such as anti-advertising features and prohibiting cookies features. With these, there are many other options in safari which we can have a glance at them later.
Disappointed Home Option:
MacOS has a new Home option. This apps working mainly depend on how many home kit appliances are there in your house. Sadly, most of us won't have those home kit ready appliances so it won't work better for some of us.
Although we have home kit appliances, also it won't work properly as we have tested it. So, this feature turned out to be a sad feature for us.
Final Verdict of MacOS Mojave Review:
If you are working freak who always like to work? Or if you are gaming lover who always loves playing means, you should definitely use this MacOS Mojave because its Dark Mode helps you a lot in protecting your eyes and also it won't trouble you while working for long hours on the computer.
As its free and there is enough scope to download and use this MacOS. If you really strive to try
Dark mode, then you have to use this version. There are also some hidden features which have slightly improved than the previous version. This makes most of the people to stay with new MacOS. Also, be aware of some things like some of the old version apps will not work in Mojave.