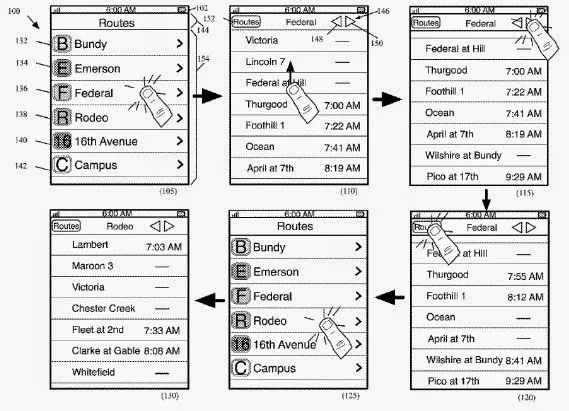With the latest digital cameras and advanced smartphones such as iPhone 6, users have the opportunities of getting amazing photos and moving a part or your entire photo library to an external hard drive is one effective way of providing free space on the device.
At the start, it is essential to make an up to date Time Machine Backup of the computer to an external hard drive or Time Capsule.
Users should ensure that the external hard drive which is used to perform the backup is a separate unit from the one which will move the iPhoto Library to, should any problem arise. If the use has an account with cloud storage service like Google Drive, Dropbox or iCloud Drive, one could also upload the iPhoto Library for extra redundancy to these services.
To move the library, users could open iPhoto, click File in the Menu Bar and use the option `Switch to Library’. A new window then appears listing any and all the iPhoto Libraries detected on the computer. If the location of the iPhoto Library file is unknown, one could check at the (Default) listing which can be seen at the file path with the list underneath it and this must be located in the Picture folders of the Home directory.
Guidance and Instructions
Then the user can quit iPhoto by going to Quit iPhoto in iPhoto Menu or by using the Cmd+Q and connect to the external hard drive which had be used to copy the iPhoto Library and see it appear on the desktop. A new Finder window could be opened and clicked on Pictures towards the left sidebar and drag the iPhoto Library file onto the external hard drive icon on the desktop.
Based on the size of the library as well as the connection speed of the external drive, it could take several minutes or even longer in completing the process of copying. When the process is completed, holding on to the Option key on the keyboard, open iPhoto from the Dock or the Application folder where a new window would pop up with the prompting of Creating a New Library.
On opting on the Selected Library or Other Library, the user could click on Other Library. With the browser window that appears, the user can navigate to the external hard drive and click the iPhoto Library file that is copied and could choose `Click’.
Procedure to Accommodate Space
The iPhoto then appears till the external hard drive remains connected and refers the library on the external drive instead of the computer’s drive. Users can quite iPhoto again and eject the external hard drive without the new iPhoto Library and open a new Finder window navigating to the Pictures folder in the left sidebar once again.
With a right click or Ctrl+click on the iPhoto file, one could move it to the Trash folder. In order to accommodate space on the internal hard drive, open the Trash from the Finder window or Dock; click Empty Trash on the upper right corner area. This will remove the iPhoto Library from the internal drive and then you could reconnect the external hard drive used to copy the iPhoto library and open iPhone, using it as normal