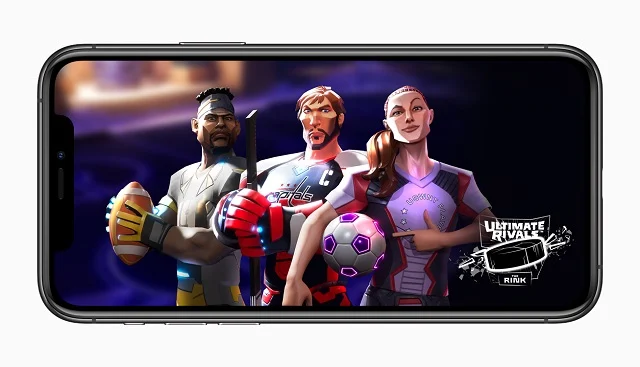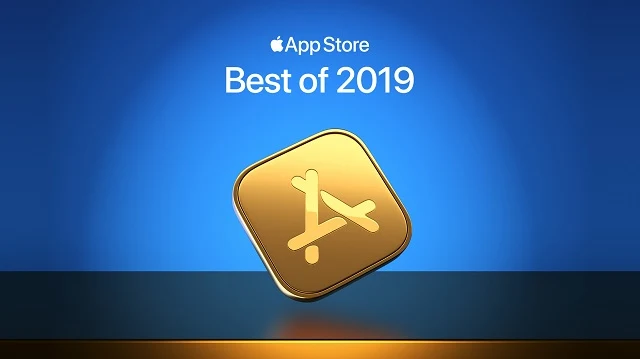People often love to download songs and store them in their devices mainly to listen to those songs whenever they like. But what if you are not able to download songs on your device? You'll definitely get frustrated. This is what happens with lots of iPhone users. Here is 10 Best Ways to Fix The Apple Music Not Downloading Songs Issue.
Recently, when I taught to download a new song from one of my favorite artists? I was unable to download the song. At that time I was annoyed because some of my friends have already downloaded it.
10 Best Ways to Fix The Apple Music Not Downloading Songs Issue
So, I have done my research to resolve this issue. While I am doing my research, I have gone through lots of posts that “Apple music is not downloading songs." That's why I have started to search for the best ways to fix the apple music not downloading songs issue.
In that i found, various
Apple users are continuously commenting about this issue that they are getting "Unable to Download Songs" error. So, after speaking with lots of friends and completing research i have figured out that songs downloads are broken in
Apple Music, Some people can download the songs but some cant.
So, today in this post I am going to
discuss about the " 10 best ways to fix the apple music not downloading songs issue.
In general, when you click on the download icon which is next to the audio track. You expect Apple Music to download music straight away or play after the loading process.
However, in some cases, both iPhone and Android apps show a spinning animation, but nothing will happen. This scenario is familiar to the above situation. At those times we will always check that we have an active internet connection or not. But, actually, that's not an issue at all the issue is different. We'll figure out the best ways to fix the apple music not downloading song issue in this particular post.
Apple Music not downloading songs issue:
In this post, I will share the best ways to fix the Apple Music not downloading songs issue. So, I will start with iPhone version of
Apple Music as its primary source for lots of complaints. Go through the below fixes and follow them to fix your issue. If you want to have a look at Android fix, then you have to wait till my next post.
Best ways to fix the apple
music not downloading songs
1. Force Restart Apple Music App:
If you're facing the Apple not downloading songs issue, then it might be because of some bugs. Usually, all apps will have some bugs because the app is running continuously. So, it's best to restart the application.
As you're using your music app for quite a long time, It's best to force-quit the app and start again freshly. This may solve your issue sometimes, so it's better to follow this step.
To Force Stop application, you have to swipe up and hold your fingers from the bottom of the screen till you find multitasking app cards. When they are visible, you have to lift your finger to bring up the app switcher on newer iPhone models which are without a home button.
In case, if your iPhone has a home button, then you can double click it another way to access it. After that, select the
music app card and swiping it upwards to force quit the app.
After you force quit the Apple Music App, you have to click on the music icon on the home screen to relaunch it. As we started the app freshly try downloading the song. In some case, you might be surprised because it actually works. If that fails, you have to switch to the second step.
2. Force Restart iPhone:
If you have failed when you force restart your Apple Music App? Then you have to try out force restarting your iPhone. This force restarting will take care of all the additional glitches you are facing on your device.
In case you are using iPhone X or newer versions hold down both the volume up and power buttons to show up the slide to shut down your device prompt. If you are using older devices, hold down the power button.
Now, your device will be restarted. After restarting your phone, all you have to do is open the music app and try to download songs. If you are still not able to download the songs, then you have to move to the next step. This is one of the best ways to fix the apple not downloading songs issue.
3. Check & Enable Cellular Data:
If you're striving to download songs in your Apple Music by using cellular data? Then check whether you have enabled cellular downloads for the Apple Music App. Most of you might feel differently because you can browse through Apple music on mobile data.
Even though you can browse through Apple music or stream tracks without any issue, there's a simple setting that can easily restrict downloads. That's why I am asking you to check whether you have enabled cellular for Apple music downloads or not?
To Enable Celluar data, follow the below steps:
- Scroll down and click on Music.
- Click on Cellular data and check whether you turn on the switch next to the downloads.
- Make sure you turn on that to start your downloads.
- You can find that option only when you enable cellular data at top.
- If you didn't enable, that means you will find out a greyed out option.
4. Sign Out of Apple ID:
In some cases, signing out of Apple ID can solve your issues. Usually, your Apple ID is your key to access Apple Music Amount other apps. So, you can try signing out and signing in again to see if it helps or not. It worked for some people, and it didn't work for a few. So, trying it out is the best way to move ahead.
Follow the below steps to sing out:
- Head over to the settings tab.
- Click on your name and choose to sign out.
- Sign back in using the same steps.
- Then check out Apple music again whether it is downloading the songs or not.
5. Enable Automatic Downloads:
Generally, Apple Music has a unique option that will automatically download songs as soon as you add songs to your library. If you have an issue of downloading with individual tracks or albums means you have to enable this option.
Enabling this setting can mostly help fix the issue. Usually, you can always change this setting off or on if you are having concerns with automatic downloads.
To enable this setting, follow the below steps:
- Click on Apple Music within Settings App.
- Then click on the subsequent screen and on the switch which is next to Automatic downloads.
- Now, head back to Apple Music App.
- Remove the album you are facing problem from your library.
- Search again from that track and re-add the track to the library.
- This will automatically download the album or the audio track you have added.
- To check whether this item is downloaded or not, Switch the library tab within the Apple Music App.
- Click on Downloaded Music.
Still, if you find that audio track is not downloaded? Then you have to move to another step.
6. Update Your IOS software:
In most of the cases, updating your iOS software might solve these issues. As music app is integrated with the IOS, you might get the bugs fixed in the latest version of IOS. So, if you are using an outdated version, its best to install the updates right away to resolve most of your iOS problems. Generally, the latest releases carry a ton of security patches and bug fixes so it may help you.
To update your software:
- Then click on the software update.
- Download and install an available update.
7. Offload Apple Music:
If you haven't fixed your Apple download issue with the above steps? Then you can make use of this step. As the above aspects didn't resolve your issue, so let's reinstall the Apple music app before trying out other ways. In the IOS 11 or higher versions, there is a unique feature called " App offloading". With this feature, you dont have to delete the app entirely; you can retain all downloaded music tracks despite removing your app. So, those songs will show up when you reinstall the app.
To do that, follow the below steps:
- Quickly open the settings app
- Then click on the General tab
- After that, tap on iPhone storage.
- Select the music and then click on the Offload App
- Click again on the offloaded app to confirm.
- Restart your iPhone.
- Click on the Apple Music App icon on the home screen.
- Then you will get a prompt IOS to "re-install" the app.
- After re-installing check whether the issue still persists or not.
8. Reset Network Settings:
After trying out all the above fixes still, you are unable to resolve the issue. So, let's go through network settings to find out the problem. Now, we have to check whether we have adequately configured network settings or not.
To do that, we must reset the network settings on your iPhone. While you are doing this process, your iPhone will forget all your previously saved Wi-Fi networks and passwords, VPN settings and Bluetooth devices as well. In this step, the cellular settings will also be reset. However, these will be reapplied automatically after your procedure. So, you dont have to worry about it.
Follow the below steps to reset configurations:
- Firstly, go to the settings page.
- Click on the General tab.
- Tap on Reset button.
- Reset network settings.
- Click again to confirm reset network settings.
Soon after resetting your network settings on the iPhone, either reconnect it to any Wi-Fi or enable cellular data to check whether Apple Music can download songs or not. If your issue is still unresolved, then you have to move on to the next step.
9. Toggle iCloud Music Library:
Until now, we have tried all the possible ways to fix the Apple music not downloading songs issue. Now, let's try turning off iCloud Music Library and then switching it on. It can be a viable fix and can also help you to resolve the problems with Apple Music Downloads.
There is a small downside in doing this process. Any songs that you have managed to download will be removed from the Apple Music. So, you have to re-download all the songs from scratch. That's why to try this trick only when all the other steps are failed to work.
Follow these steps to Toggle iCloud Music Library:
- Go to the settings app and click on music.
- Click on the toggle next to the iCloud Music Library.
- In the latest IOS 13.2 version, it will be labeled as "Sync Library".
- Then you have to click on confirm.
- After that restart your iPhone.
- Then revisit the screen above and re-enable the iCloud Music Library.
- Check whether downloads are working or not.
Finally, your problem will be solved. If your issue is still unresolved means, you have to go to the other step.
Contact Apple Support for Help:
In spite of trying out all the above fixes, still, your problem persists you should contact Apple Support team for assistance. Sadly, there is nothing left to try manually I had kept everything we can do to fix this, the apple music not downloading songs issue. If that didn't work means, we should obviously reach the Apple support team for help.
These are the 10 best ways to fix the Apple music not downloading songs issues. I hope you all liked this article on the Best ways to fix the apple music not downloading songs. If you are having any issues let me know in the comment section.