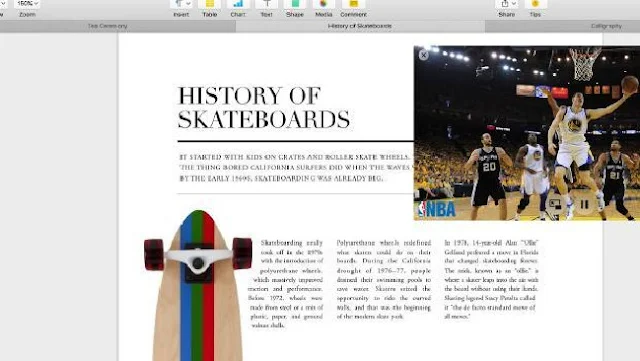It is possible to mirror your iPhone screen to a Mac using QuickTime and a Lightning to USB cable. Otherwise, you are able to mirror the screen of your iPhone to a Mac wirelessly with AirPlay. However, when you use AirPlay, both the iPhone and Mac have to be on the same W-Fi network. Built into Apple products are a few ways of sharing what you see or work on from the iPhone you use to a Mac. It is beneficial whether you are willing to stream music from Apple Music, display a photo album or app on the PC or stream Spotify from an iPhone to your Mac. Besides, you are able to play video content from iPhone apps directly. When you mirror the screen from iPhone to Mac, you are able to record whatever you do on your phone.
Why Mirror Your iPhone To Mac:
If you integrate between two devices, it lets you multitask and collaborate easily. Also, it enables you to enjoy a more immersive experience. These are some cases where mirroring iPhone to Mac is useful:
- Presentations And Demos:
When you showcase the screen of your iPhone on a larger Mac display, it is able to enhance your presentations. Thus, it can easily highlight key features.
- Content Creation:
No matter whether you are a vlogger, gamer, or content creator— in order to edit and share purposes, you need to mirror your iPhone screen to a Mac for capturing top-quality footage or screenshots.
- App Development And Testing:
Developers are able to mirror their iPhone screens to the Mac for streamlined app development. It makes sure that you get optimal performance across various devices.
How To Mirror Your iPhone Screen On A Mac With QuickTime:
You should follow these steps to mirror your iPhone to a Mac with QuickTime.
- Your first job is to use a Lightning to USB cable in order to pair your iPhone to your Mac.
- After that, your task is to open QuickTime on your Mac.
- Now, you need to tap on File in the menu bar at the top of the screen.
- Then, you should tap on New Movie Recording.
- You have to tap on the down arrow adjacent to the red record button in the bottom middle.
- After that, your job is to select the iPhone you are using from the list that contains the available devices. If it doesn't exist, you have to disconnect and reconnect your iPhone.
- Finally, you are now able to mirror your iPhone completely.
How to Mirror Your iPhone to a Mac With AirPlay:
AirPlay is actually an Apple feature that helps to stream content wirelessly from one device to another. This feature is designed to stream from an iPhone, iPad, or Mac to an AirPlay-compatible smart TV or Apple TV. Ensure that you have connected your iPhone and Mac to the same wireless network. Otherwise, AirPlay could not establish a connection between the two devices.
It is possible to airplay content directly from an application that allows for AirPlay, such as Amazon Prime Video, Hulu, or the NFL app. Otherwise, you are able to open the Control Center to AirPlay your entire iPhone screen. These are the steps you need to follow:
Step 1: If you Airplay from within an app, you first have to start playing content such as a show or movie. Next, you have to hit the AirPlay symbol in the video's upper right corner. This symbol is a rectangle with a solid triangle at the bottom. Click on the Screen Mirroring tile if you AirPlay from the Control Center.
Step 2: As soon as you have selected Screen Mirroring from the Control Center or the AirPlay symbol from within an app, you get to see a pop-up asking you to select one device. Then, you have to click on the name of your Mac.
You will notice your iPhone asking for an AirPlay Code that you can display on your Mac. Next, your job is to click on the code in the text box on your iPhone. After that, your job is to click on OK.
Now, you can see your iPhone content on the screen of your Mac computer.
In order to disable AirPlay on Your Mac, you need to do the following:
- As soon as macOS Monterey is installed, it will automatically enable it to run as an AirPlay destination. And it is what you need in most cases. Apple is unable to make it obvious how to disable it to run as an AirPlay destination.
- However, it is simple to turn off AirPlay on your Mac. Hence, your job is to select the Apple Menu. Then, you need to go to System Preferences to open System Preferences. Now, you have to select the Sharing preference pane.
- Then, you can see “AirPlay Receiver” with a checkbox adjacent to this at the list's bottom to the left. Then, you have to uncheck the checkbox. Thereafter, you do not see your Mac appearing on other devices.
iPhone Mirror to Mac With Reflector:
It is a popular receiver for Mac and requires a Wi-Fi network.
These are the steps you should follow to learn how to Airplay from iPhone to Mac:
- Ensure that you have connected your Mac and iPhone to the same wireless network.
- Then, you need to download Reflector and launch it on your Mac.
- Next, your task is to open up the Control Center on your iPhone. Suppose you use an iPad with iOS 12 or later or iPhone X or later. In that case, you need to swipe down the page from the screen's upper-right corner. Whether you use iPhone 8 or earlier or iOS 11 or earlier, you have to swipe up from any screen's bottom edge.
- Then, you have to click on "AirPlay/Screen Mirroring."
- Now, your job is to select the Mac you use from the list.
- As soon as you see a code appearing on your Mac, your job is to enter the onscreen code on your iPhone.
- Finally, you can see your iPhone screen on the Mac.
Are All Macs, iPhones and iPads Compatible?
Bluetooth 5.0 technology is essential in order to see the iPhone screen on the Mac. Therefore, you are able to do this when you have any of these Mac, iPhone, and iPad models:
- MacBook Pro and MacBook Air 2018 onwards
- From 2019 onwards
- iMac Pro 2017
- Mac mini 2020 onwards
- Mac Pro 2019
- From 7 onwards
- iPad Pro 2nd gen onwards
- iPad Air 3rd gen onwards
- iPad 6th gen onwards
- iPad mini 5th gen
Are Your Devices Continuity-Ready?
Both devices are required in order to support Apple’s Continuity feature to mirror your iPhone to your Mac. Do you use an iPhone 7 or newer? If this is the case, you will be compatible with Continuity. Whether you use a MacBook model from 2018 or later, it is expected to support Continuity. Meanwhile, Mac Pro and iMac models from 2019 forward are also compatible with Continuity.
The Bottom Line:
In this article, we have elaborated on how to mirror your iPhone screen on a Mac. It is possible to use both wireless and cable methods to mirror iPhone to Mac. Moreover, you are able to mirror an iPad, iPhone, iPod touch, or Mac screen on an AirPlay 2-compatible smart TV or an Apple TV. For further queries or confusion, do ask us via comments.
Frequently Asked Questions
- Why can you not connect your iPhone to my Mac?
The problem may be related to the PC, the USB port, or the USB cable that will help to connect this to your device.
- Is AirPlay the same as Screen Mirroring?
During Screen mirroring, everything on the screen of your iPhone will be displayed on the TV. If you use AirPlay, you will play media from the phone to your TV without sharing the screen on the TV.
- Can you mirror an iPhone to a MacBook with USB?
You are capable of using QuickTime and a Lightning to USB cable in order to mirror the iPhone screen to a Mac. Additionally, you can mirror the screen of your iPhone to a Mac wirelessly with AirPlay.

.png)