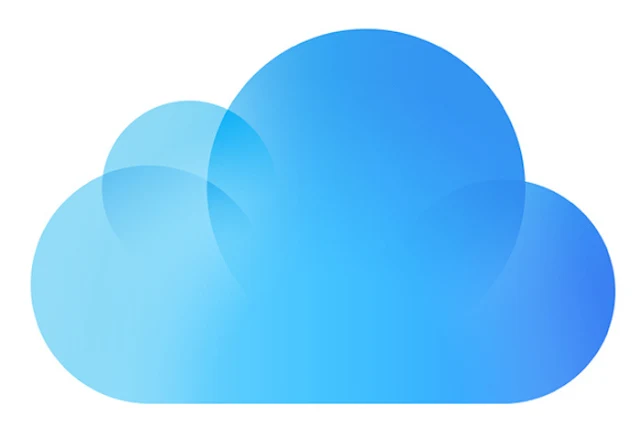-
Introduction to iCloud Keychain
What is iCloud Keychain?
Apple’s iCloud Keychain is a built-in password management system. It is exclusively designed to simplify and secure your digital life. It securely stores your passwords, credit card details, and other sensitive information, like Wi-Fi credentials. In addition, it synchronizes those passwords across all your Apple devices. Those passwords are accessible only to the user with proper authentication. The iCloud Keychain ensures that your data is both convenient to access and protected with end-to-end encryption.
At its core, iCloud Keychain acts as a digital vault. It autofills your login details on websites and apps. Thereby, it saves you from the hassle of remembering multiple passwords. It is integrated seamlessly into Apple’s ecosystem. Further, it supports Safari on macOS, iOS, and iPadOS. Thereby, it enhances your browsing experience by securely managing credentials in the background.
Why Do You Need It for Better Security?
Cyber threats are increasingly sophisticated. Therefore, robust password management is essential. Here is why iCloud Keychain is a valuable tool for boosting your online security:
- Automatic Strong Password Generation:
- It suggests and saves very complex, unique passwords for each account. Thereby, it reduces the risk of password reuse. Password reuse is a common security flaw.
- Encrypted Data Storage:
- Your sensitive information is stored using end-to-end encryption. It ensures that only you can access it, even if Apple servers are compromised.
- Convenience Across Devices:
- With iCloud Keychain, your passwords are available on all your Apple devices. That eliminates the need to manually sync or transfer credentials.
- Autofill Protection:
- The autofill feature ensures that only authorized users can access stored credentials. That is an added extra layer of security.
- Fraud Prevention for Credit Cards:
- It safeguards your financial information with secure credit card autofill. By doing so, it reduces the risk of theft during online transactions.
iCloud Keychain enhances convenience. In addition, it also strengthens your security posture. It is a must-have for anyone immersed in the Apple ecosystem for efficiency and protection in managing their online presence.
-
Features of iCloud Keychain
Password Management Made Easy
iCloud Keychain simplifies password management. It is securely storing and organizing your credentials for various websites and apps. Whenever you create or update a password, it automatically saves it and makes it available across your Apple devices.
One standout feature is strong password generation. iCloud Keychain suggests complex, unique passwords that are difficult for hackers to crack. These passwords are securely stored. That eliminates the need for manual entry or remembering complex combinations. Additionally, it detects reused or weak passwords. And it encourages the user to strengthen their accounts for enhanced security.
This seamless integration with Safari and supported apps means that logging into your accounts becomes as simple as tapping a prompt. That is saving you time and ensuring your credentials remain protected.
Autofill for Credit Cards and Personal Info
Managing online transactions is safer and faster with iCloud Keychain’s autofill feature. It securely stores your credit card details like card numbers, expiration dates, and billing addresses. It also makes them available for autofill during checkout on Safari and other supported platforms.
Unlike conventional autofill tools, iCloud Keychain prioritizes security. It requires authentication through Face ID, Touch ID, or your device passcode before filling in sensitive information. This added layer of verification ensures that only authorized users can access and use your financial details.
In addition to credit cards, iCloud Keychain can autofill personal information like name, phone number, and address. This feature is a game-changer for forms and registrations. That allows you to complete them in seconds without compromising your data’s safety.
Securely Syncing Across Apple Devices
One of iCloud Keychain’s most powerful features is its ability to sync your data across all Apple devices linked to your iCloud account. Whether you are using an iPhone, iPad, or Mac, your passwords, credit card details, and other stored information are always up to date.
This synchronization is powered by end-to-end encryption. End-to-end encryption means that only you can decrypt and access your data. Even Apple cannot view your stored credentials. End-to-end encryption ensures maximum privacy.
Furthermore, iCloud Keychain is deeply integrated into the Apple ecosystem. It is making the transition between devices seamless. For instance, a password saved on your iPhone is immediately available on your MacBook. This ensures you never lose access to your accounts, even if you switch devices frequently.
In short, iCloud Keychain delivers a perfect balance of convenience and security. That makes it an indispensable tool for Apple users. This feature-rich tool simplifies your digital life while keeping your data safe.
-
How to Set Up iCloud Keychain
Enabling iCloud Keychain on iPhone and iPad:
Setting up iCloud Keychain on your iPhone or iPad is a straightforward process. Follow these steps to get started:
- Access iCloud Settings:
- Open the Settings app on your device.
- Tap on your name at the top to access your Apple ID settings.
- Navigate to iCloud:
- In the Apple ID menu, select iCloud.
- Enable Keychain:
- Scroll down and tap on Keychain.
- Toggle the switch to On.
- Authenticate Your Identity:
- If prompted, enter your Apple ID password.
- You may also need to verify your identity using a trusted device or a security code sent to your phone number.
Once enabled, iCloud Keychain will begin securely storing and syncing your passwords, credit card details, and other sensitive information across all your Apple devices.
Activating iCloud Keychain on Mac
To set up iCloud Keychain on your Mac, follow these simple steps:
- Open System Settings:
- Click the Apple menu in the top-left corner of your screen and select System Settings (or System Preferences on older macOS versions).
- Navigate to Apple ID Settings:
- Select Apple ID from the settings menu.
- Enable iCloud Keychain:
- In the Apple ID menu, click on iCloud.
- Locate Keychain in the list and check the box to enable it.
- Authenticate Your Account:
- Enter your Apple ID credentials if prompted.
- Verify your identity using a trusted device or by entering a security code.
Once activated, iCloud Keychain will seamlessly sync with other Apple devices connected to your iCloud account. That is ensuring your passwords and sensitive information are readily available and secure.
-
Benefits of Using iCloud Keychain
Enhanced Security Features
iCloud Keychain stands out for its robust security features. It is designed to protect your sensitive information in an increasingly complex digital landscape.
- End-to-End Encryption:
- All data stored in iCloud Keychain is protected with end-to-end encryption. It ensures that only you can access it. Even Apple cannot decrypt your stored passwords or sensitive details. This feature makes it a highly secure choice for password management.
- Strong Password Generation:
- iCloud Keychain helps you create strong, unique passwords for every account. It minimizes the risk of password reuse. In addition, it reduces the chances of your accounts being compromised.
- Secure Autofill:
- The autofill feature is guarded by Face ID, Touch ID, or your device passcode. This ensures that unauthorized users cannot access your stored credentials or autofill sensitive information on your device.
- Automatic Password Alerts:
- iCloud Keychain notifies you if it detects compromised passwords. This feature empowers you to update vulnerable passwords quickly. Apple keychain keeps your accounts safe from potential breaches.
These features collectively provide a secure environment for managing your digital credentials. And it ensures peace of mind for users who prioritize their online safety.
Convenience Across the Apple Ecosystem
One of the most compelling benefits of iCloud Keychain is its seamless integration within the Apple ecosystem. It offers unparalleled convenience for users.
- Effortless Synchronization:
- If you are using an iPhone, iPad, or Mac, iCloud Keychain keeps your passwords, credit card details, and other information up to date across all devices. This eliminates the need for manual entry or transferring credentials between devices.
- Automatic Autofill:
- iCloud Keychain makes logging in effortless by auto-filling passwords and personal details in Safari and supported apps. It helps you to shop online, sign into accounts, and more. You can complete tasks with just a tap.
- Accessibility Anywhere:
- Need to log into a website on your Mac that you just signed up for on your iPhone? iCloud Keychain ensures your credentials are instantly available.
- User-Friendly Setup:
iCloud Keychain integrates seamlessly without requiring third-party apps or complex configurations. It offers an intuitive experience for users of all skill levels.
Keychain combines top-notch security with unmatched convenience. It is an indispensable tool for Apple users. It not only simplifies daily tasks but also ensures that your sensitive information is protected across all your devices.
-
Troubleshooting Common Issues
What to Do if iCloud Keychain Isn’t Syncing
When iCloud Keychain fails to sync your data across devices, it can disrupt your workflow and cause frustration. Here are some effective steps to resolve this issue:
- Check iCloud Settings:
- Ensure that iCloud Keychain is enabled on all your devices.
- On iPhone/iPad: Go to Settings > [Your Name] > iCloud > Keychain and confirm that the toggle is switched on.
- On Mac: Navigate to System Settings > Apple ID > iCloud > Keychain and verify it is enabled.
- Verify Internet Connection:
- iCloud Keychain relies on a stable internet connection for syncing. Ensure all devices are connected to Wi-Fi or cellular data.
- Update Your Devices:
- Outdated software can cause syncing issues. Make sure your devices are running the latest version of iOS, iPadOS, or macOS.
- Sign Out and Back In:
- Temporarily sign out of your iCloud account and sign back in. This can refresh the connection and resolve syncing problems.
- Restart Your Devices:
- A simple restart can often fix minor glitches like syncing issues.
- Check iCloud Storage:
- If your iCloud storage is full, syncing may stop. Free up space or upgrade your plan if necessary.
Follow these steps to resolve most syncing issues and restore the seamless functionality of iCloud Keychain across your devices.
How to Reset or Recover Your Keychain Data
If you encounter persistent problems or need to recover lost iCloud Keychain data, let us share some tips to resolve:
- Reset iCloud Keychain:
- Go to Settings > [Your Name] > iCloud > Keychain (iPhone/iPad) or System Settings > Apple ID > iCloud > Keychain (Mac).
- Turn off Keychain and select Delete from this device when prompted.
- Re-enable Keychain to start fresh.
- Recover Using iCloud Backup:
- If you previously backed up your data to iCloud, you can restore it by performing a complete iCloud backup restore. Be aware that this will overwrite your device's current data.
- Reset Security Code:
- If you have forgotten your iCloud Keychain security code, you can reset it:
- On your iPhone or iPad, go to Settings > [Your Name] > iCloud > Keychain > Advanced Options (and follow the instructions to reset your code).
- You will need access to a trusted device or your Apple ID credentials for this process.
- Contact Apple Support:
- For complex issues, reaching out to Apple Support is a reliable option. They can guide you through recovery steps or address problems specific to your account.
Resetting or recovering your iCloud Keychain data can resolve stubborn issues and regain access to your passwords and sensitive information. Follow these steps to ensure that your digital life remains secure and hassle-free.
-
iCloud Keychain vs Other Password Managers
Pros and Cons Compared
When choosing a password manager, it is important to weigh the strengths and limitations of iCloud Keychain against third-party options. Let us compare them here:
Pros of iCloud Keychain:
- Seamless Integration:
- It works effortlessly within the Apple ecosystem. That makes it ideal for users of iPhones, iPads, and Macs.
- Cost-Effective:
- Included with iCloud at no extra cost.
- User-Friendly:
- It is easy to set up and use, with no steep learning curve.
- End-to-End Encryption:
- Key Chain protects your data. That is ensuring that only you can access it.
Cons of iCloud Keychain:
- Limited to Apple Devices:
- Not natively supported on non-Apple platforms like Android or Windows. That may be a drawback for multi-platform users.
- Basic Features:
- It lacks advanced options like secure sharing of credentials or detailed security reports offered by many third-party password managers.
- No Cross-Platform Browser Extensions:
- Does not integrate with browsers like Chrome or Firefox on non-Mac devices.
Pros of Third-Party Password Managers:
- Cross-Platform Compatibility:
- Most third-party managers like LastPass, Dashlane, and 1Password, work seamlessly across all major operating systems and browsers.
- Advanced Features:
- Other Password Managers offer extras like password sharing, breach alerts, and advanced multi-factor authentication.
- Customizability:
- Third-party password Managers allow users to organize passwords into folders, add notes, and attach files.
Cons of Third-Party Password Managers:
- Subscription Costs:
- Most require a monthly or yearly fee for full functionality.
- Learning Curve:
- The learning curve can be complex for users unfamiliar with password management tools.
Is iCloud Keychain Enough for Advanced Users?
For casual users who primarily use Apple devices, iCloud Keychain is an excellent choice. Its simplicity, built-in security, and integration with the Apple ecosystem make it a hassle-free solution for managing passwords and sensitive information.
However, advanced users or those with more diverse needs may find iCloud Keychain lacking in certain areas:
- Cross-Platform Requirements: If you frequently use non-Apple devices, third-party password managers offer better compatibility.
- Comprehensive Features: Advanced users might need features like password auditing, dark web monitoring, or team management tools—features iCloud Keychain does not provide.
- Secure Sharing: Sharing credentials securely with others is not an option in iCloud Keychain. That could be a limitation for some.
iCloud Keychain excels in simplicity and integration for Apple users. However, its limitations make it less ideal for those needing advanced features or cross-platform functionality. Depending on your needs, a combination of iCloud Keychain for Apple-specific tasks and a third-party password manager for broader use may be the best approach.
-
Tips for Maximizing iCloud Keychain’s Potential
Using Strong Passwords with iCloud Keychain
To fully leverage iCloud Keychain’s capabilities, focus on creating and managing strong, unique passwords for every account. Here is how iCloud Keychain can help:
- Enable Password Suggestions:
- When signing up for a new account, iCloud Keychain automatically suggests strong, randomly generated passwords. Always use these suggestions instead of simple or reused passwords.
- Audit Your Saved Passwords:
- Regularly check the Password Security Recommendations feature in iOS or macOS.
- Go to Settings > Passwords (on iPhone/iPad) or System Settings > Passwords (on Mac) to identify weak, reused, or compromised passwords.
- Avoid Manual Entries:
- Let iCloud Keychain handle password generation and storage. This minimizes the risk of errors and ensures all saved passwords are secure.
- Use Two-Factor Authentication (2FA):
- Strengthen your account security by enabling 2FA wherever possible. iCloud Keychain can store and autofill verification codes for added convenience.
Always, Rely on iCloud Keychain’s strong password generation and management tools. So that, you can reduce the risk of breaches and unauthorized access.
Staying Updated for Enhanced Security
Regular updates are essential to ensure that iCloud Keychain continues to provide optimal protection and performance. Here is why and how to stay up to date:
- Keep Software Updated:
- Always install the latest versions of iOS, iPadOS, and macOS to access the newest iCloud Keychain features and security enhancements.
- Updates also patch vulnerabilities that could be exploited by hackers.
- Enable Automatic Updates:
- Simplify the process by enabling automatic updates in your device settings:
- On iPhone/iPad: Settings > General > Software Update > Automatic Updates.
- On Mac: System Settings > General > Software Update > automatically keep my Mac up to date.
- Check Keychain Settings:
- Periodically review your iCloud Keychain settings to ensure it is enabled and functioning correctly.
- Stay Informed About Security Trends:
- Keep up with Apple’s announcements and best practices for using iCloud Keychain. This ensures you are aware of new features or recommendations for staying secure.
Combine strong password practices with regular updates. Then only you can maximize iCloud Keychain’s potential and ensure a safer, more efficient digital experience.
-
Conclusion
Why iCloud Keychain is a Must-Have for Apple Users
iCloud Keychain stands out as an essential tool for Apple users. It offers a perfect blend of security, convenience, and seamless integration within the Apple ecosystem. It simplifies password management. It ensures your sensitive information is not only secure but also readily accessible whenever you need it.
With features like strong password generation, end-to-end encryption, and autofill capabilities, iCloud Keychain takes the hassle out of managing digital credentials. Its intuitive design makes it easy for anyone to use. Its advanced security features like breach alerts and two-factor authentication support provide peace of mind in an increasingly risky digital environment.
It lacks the advanced functionalities of third-party password managers. However, iCloud Keychain is more than sufficient for the vast majority of Apple users. It is a must-have tool to enhance both productivity and security for an Apple user.
Leverage its features and follow best practices to enable strong passwords and keep your devices updated. Then only, you can make the most of iCloud Keychain’s capabilities. It is an efficient way to manage your digital life. iCloud Keychain is a reliable and cost-effective solution that is hard to beat.
Takeaway
iCloud Keychain is not just a password manager; it is your trusted companion in navigating the digital world securely and effortlessly. It is an indispensable tool for any Apple enthusiast.