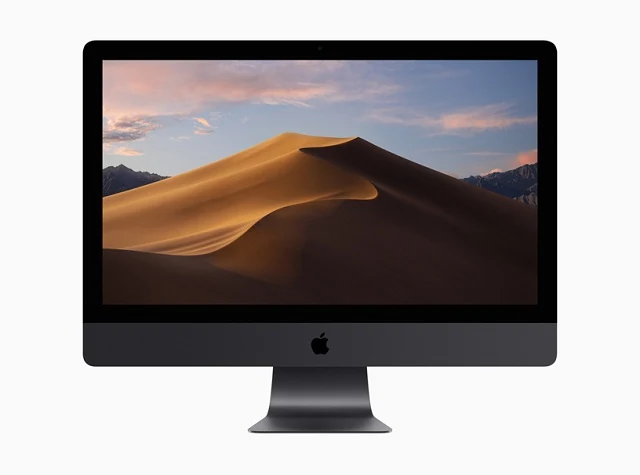Let us see how to use Finder Quick Actions in macOS Mojave. In order to make it easier to quickly edit files without any need of opening the associated apps, Apple introduced a few Finder Quick Actions in macOS Mojave. With the Quick Actions, the macOS desktop becomes more efficient. Just by using the Quick Action feature in macOS, it can make it very efficient in the way we work. It becomes very useful for busy professionals, whereby the task can be fine-tuned with a bit of minor changes.
How to use Finder Quick Actions in macOS Mojave, you first need to view all the Quick Actions that are available. Firstly, you need to enable the Preview panel in Finder. Open a Finder window and then select the View option in the menu bar. Select the Show Preview or you can press the Shift-Command-P keys.
Basically, Quick Actions are buttons in Finder whereby you can take actions on a file just with a click of a mouse. Regarding the features that are available on Quick Actions, it depends on which applications are installed or any pre-existing Apple scripts that are present. By using the built-in Automator tool, you can create customized Quick Actions.
With Quick Actions, you can rotate a video or image, trim a video or image, create a PDF from a document or open a file for markup.
When looking at a photo or graphic file, the Quick Action tools appear. Two tool buttons appear along with the ‘More’ button. The tool that appears is dependent on the file type.
The default tools that appear are:
Rotate Left: The file is rotated anticlockwise.
Markup: The Quick Look window appears with a range of markup tools. The tools include drawing, text, rotation and crop. In order to resize an image or colour correction, you have to open the file in an app.
Create PDF: In the icon list, if multiple images are selected, then you can make a PDF.
When looking at a video, there are two Quick Action tools that appear.
Rotate Left: With this the file is rotated anticlockwise. This is very useful in the case you have made videos on your iPhone and the orientation it was saved is not correct.
Trim: A video can be shortened. There is a large trimming view that appears. The tool works in the similar manner as is the case for QuickTime Player.
In the case of audio files, only the Trim tool appears by default. With the More button you can customize the tools.
How to use Finder Quick Actions in macOS Mojave with PDFs, documents, compressed files and other file types
There is no default Quick Actions tools for file types besides graphics, videos and audio. The Quick Actions tool indicates a ‘More’ button that can be customized.
By clicking the ‘More’ button, a Customize pop-up appears. You are led to the Extensions System Preferences. Select an action in the Finder section of the Preference. There are a few options to add.
By using Apple’s Automator app, you can create your own custom Quick Action.
How to use Finder Quick Actions in macOS Mojave, you first need to view all the Quick Actions that are available. Firstly, you need to enable the Preview panel in Finder. Open a Finder window and then select the View option in the menu bar. Select the Show Preview or you can press the Shift-Command-P keys.
Let us see how to use Finder Quick Actions in macOS Mojave
Basically, Quick Actions are buttons in Finder whereby you can take actions on a file just with a click of a mouse. Regarding the features that are available on Quick Actions, it depends on which applications are installed or any pre-existing Apple scripts that are present. By using the built-in Automator tool, you can create customized Quick Actions.
With Quick Actions, you can rotate a video or image, trim a video or image, create a PDF from a document or open a file for markup.
How to use Finder Quick Actions in macOS Mojave for photos and images
When looking at a photo or graphic file, the Quick Action tools appear. Two tool buttons appear along with the ‘More’ button. The tool that appears is dependent on the file type.
The default tools that appear are:
Rotate Left: The file is rotated anticlockwise.
Markup: The Quick Look window appears with a range of markup tools. The tools include drawing, text, rotation and crop. In order to resize an image or colour correction, you have to open the file in an app.
Create PDF: In the icon list, if multiple images are selected, then you can make a PDF.
How to use Finder Quick Actions in macOS Mojave for videos
When looking at a video, there are two Quick Action tools that appear.
Rotate Left: With this the file is rotated anticlockwise. This is very useful in the case you have made videos on your iPhone and the orientation it was saved is not correct.
Trim: A video can be shortened. There is a large trimming view that appears. The tool works in the similar manner as is the case for QuickTime Player.
How to use Finder Quick Actions in macOS Mojave for audio files
In the case of audio files, only the Trim tool appears by default. With the More button you can customize the tools.
How to use Finder Quick Actions in macOS Mojave with PDFs, documents, compressed files and other file types
There is no default Quick Actions tools for file types besides graphics, videos and audio. The Quick Actions tool indicates a ‘More’ button that can be customized.
Customizing Finder Quick Actions in macOS Mojave
By clicking the ‘More’ button, a Customize pop-up appears. You are led to the Extensions System Preferences. Select an action in the Finder section of the Preference. There are a few options to add.
By using Apple’s Automator app, you can create your own custom Quick Action.