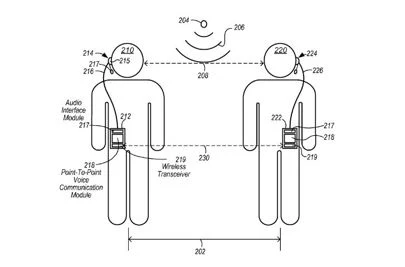Although there are two-button mice available to use with Macs, people still want to know how to right click on a Mac or MacBook. Do you not know how to right click on Mac? Then, don't be worried, as you are not the only one whom this question is baffling. Apple previously insisted the one-button mouse was the way to go instead of the two-button mouse that Windows users use.
However, Apple mice aren't the only reason for which Mac users want to know the answer to this question. In most cases, Mac users use laptops without mice. So, they want to understand how they can use Apple’s trackpad. Let's learn how to right click on a Mac.
What Is The Right Click Menu Option?
A right-click on Mac is known as a secondary click or Control-click, which is similar to a right-click on a Windows computer. You can control-click an item using the keyboard and mouse or trackpad for opening shortcut menus.
How To Right Click On A Mac:
Press Control To Right Click On A Mouse Or Trackpad:
You can right-click on a Mac by hitting the Ctrl (or Control) key when you press the trackpad or the mouse button.
Ensure that you are not confusing the Ctrl key with the Alt (or Option) key. The location of the Ctrl key on a Mac isn't next to the space bar. Instead, it is located at the end part of the keyboard on the right or left side.
Use Two Fingers On A Mac Trackpad:
- You need to use your two fingers for clicking when you have a trackpad and are willing to right click on a Mac.
- If the process doesn't work, you have to set up this in System Preferences. The method to follow in this case is:
- Your first task is to open the System Preferences option.
- Then, your job is to tap on the Trackpad.
- Now, you should choose the option ''Click with two fingers'' next to the Secondary click in Trackpad Preferences.
You will find more gestures, which you can set up there.
Tap A Corner Of The Trackpad:
Some people do not like the two-finger click option. If you are one of those, then you should set your trackpad's corner as a designated right-click button. You need to set it up under System Preferences. Then, you have to go to Trackpad and press the drop-down menu for Secondary Click. Then, you are required to select Click In Bottom Right Corner or Click In Bottom Left Corner. If you don't want to use your fingers or Control key, you have to tap on the corner of your selected trackpad. Then, you will get to see the right-click menu.
Use An External Mouse With A Right-click Button:
Mac users who need the feature usually connect a wireless mouse with the right-click button/touch zone. If you use a laptop with a trackpad and don't need an external mouse, read other methods to simulate the right-click mouse action.
Use Control + Click:
Holding down the “control” key is the simplest process to simulate a right-click on your Mac. Then, your task is to tap on your trackpad (or Mac mouse).
Right Click With Accessibility Options:
- If you are looking for a more accessible option, you need to open the Accessibility Options menu by hitting Option + Command + F5. After tapping on Enable Mouse Keys, your task is to use the Function + Control + I shortcut so that you can open a right-click menu of your selected program.
- In order to add a virtual keyboard on the screen, your task is to tap on Enable Accessibility Keyboard. Thus, you will be able to tap on Control on that keyboard. Then, you can click with the mouse where you will need the right-click menu.
Right-clicking On A MacBook With Force Touch Trackpad:
Taptic feedback is used by the Force Touch trackpad to let you think that different pressure levels can be used to achieve clicks.
Along with the standard right-click functionality, a deeper click is used to open up a contextual menu with extra options.
Whether you are willing to right-click, you need to tap with two fingers. Or you can set this to tap in the bottom or right corner. In order to get the equivalent of a right-click, you need to press & hold the trackpad.
Activate Secondary Click On A Trackpad:
It is another solution that you can follow to right click on a laptop using a trackpad. In order to activate the feature in the trackpad settings, you need to follow these below-mentioned steps:
- Your first task is to type “System Preferences” into a spotlight search to open the “System Preferences” section. The spotlight search looks like a magnifying glass symbol in the menu bar's top right corner.
- Then, you need to tap on the “Trackpad” icon to head toward Trackpad.
- It will open a Trackpad settings box. In the “Point & Click” tab, you need to click on the checkbox to activate the “Secondary Click” feature.
- You can tap anywhere on your trackpad using your two fingers to check the changes on your desktop. Then, you will see a small box containing features. Changing the settings is also possible so that you can right-click while you tap on the trackpad's bottom right or bottom left.
- In order to set up “Secondary click” on your mouse, you can alternatively navigate to the “System Preferences” option. Then, go to the “Mouse” and “Secondary click” options respectively. Now, your task is to select the setup option you like.
Use A Two-button Mouse:
When you buy a mouse with two buttons for use with the Mac device, you will be able to use right-click as you expected. You need to hit the i button to set choices like: Choose the way you wish the pointer to follow your face or head movements, Pointer speed, Distance to edge, Camera options, etc.
Right-click Enhancer For A Mac:
When you explore Mac, you can see that a few of your favorite options in the Windows right-click context menu aren't available in the Mac right-click menu, mainly when it comes to talking about creating new Office documents like Excel, PowerPoint, or Word files with a right-click.
Hence, iBoysoft MagicMenu, a right-click menu enhancer which comes with several functionalities, can be used to extend your Mac right-click menu to get an enhanced user experience & boost your productivity.
This versatile tool allows you to add a few shortcuts to make Mac's right-click menu the way you need. These shortcuts are as follows: New File, Quick Access, Copy To, Move To, Screen Capture, Duplicate Files, etc. After knowing how you can right click on an iMac, MacBook, etc., you may want to know how to right click on an iMac from an iPhone. The next section will let you know about it.
Right Click On Your Mac From Your iPhone:
Remote Mouse can turn your iPhone into a correct input device for the Mac. If you download the application for iPhone & Mac, you will be able to type, scroll, zoom, and click from the phone. You need to move your iPhone in the air in order to move the cursor. It is also possible to voice-type into any app, change volume, customize different actions, control some Macs at once, etc.
How To Right Click On Apple Mouse:
While those who have MacBooks use Trackpad to perform right-click on Mac, iMac users use an Apple mouse (Magic Mouse) for this purpose. Generally, an Apple Mouse uses multiple similar multi-touch gestures like the MacBook trackpad.
You should know that this type of mouse isn't a two-button mouse. So, you can click the entire top part of it. When you tap on the mouse's left side, you find this registered as a left click. Similarly, you need to tap on the Magic Mouse's top-right section for a right-click. Before proceeding, Apple mice have to be connected through Bluetooth or plugged into a USB port.
If you are willing to enable the right-click option with the Magic Mouse, follow the below-mentioned steps:
- You first need to navigate to the Apple menu on the Mac. Then, you should choose System Preferences and Mouse.
- Next, your task is to navigate to the Point & Click pane.
- Now, you should check the available checkbox, which can be seen next to the Secondary click option.
- You need to select any of these options that are available in the list in the drop-down menu:
- Click on the right side: This default option assigns the right-click function to the mouse's right side.
- Click on the left side: It is intuitive for left-handed Mac users. This option assigns the right-click function to the mouse's left side.
- Once you close the window, the new settings will be saved.
Right Click On Mac With A Non-apple Mouse:
When you connect a 3rd-party mouse to the Mac, it will work the same way as on the Windows PC. The MacOS can identify that the user is using a two-button mouse. After that, it will map them accordingly. In simple words, you have to hit the right mouse button to perform a right click on a Mac. In case you see that your non-Mac mouse is scrolling in the opposite direction when you are using this, then you need to change the Scroll direction settings in the Mouse window.
Force Click For More Options:
Although it is not the same thing as a right-click, you can get more functionality with the help of Apple's Force click feature from a simple click. This feature enables you to click with a single finger or three fingers for looking up text online, previewing links, viewing files in Quick Look, adding dates to Calendar, opening App Expose, etc.
If you are willing to use the feature, you will require a MacBook or MacBook Pro from 2015 or later, a MacBook Air from 2018 or later, or the Magic Trackpad 2. Then, you have to set up this in System Preferences > Trackpad. Moreover, you have to enable Look up & data detectors and Force Click and haptic feedback.
Additional Ways:
You can try these extra features as well:
- When you double tap with two fingers, it will bring out Zoom. In order to zoom, you can pinch with two fingers.
- You can slide two fingers to scroll.
- Swipe your two fingers left or right to go between pages in a single browser.
- You can use your three fingers to drag. It has to be enabled in the Accessibility features.
- Slide your two fingers from the right edge to open the Notification Center.
- You can tap with three fingers to look up items in the dictionary.
- You can spread your thumb & three fingers to show the Desktop.
- You can pinch with your thumb & three fingers to open Launchpad.
How To Completely Customize Your Mac Gestures:
If the gestures that are provided by the Magic trackpad & Apple Mouse are not enough for you or you need custom gestures that might fit in the workflow, you can use apps like Swish.
Swish is a controller which is simple to use and expands the possibilities of the regular trackpad. It comes with 28 new gestures by default. A few gestures are like- pinching out, go fullscreen, double-tapping, hide, etc. Window control is a crucial feature of Swish. You can use your trackpad to create different-sized pixel-perfect window grids to use all spaces automatically on the screen.
Conclusion:
Right-clicking on Mac can open up a new level of interaction with additional contextual menus, which are not available for single clickers. For instance, it is possible to right click on a Word or Pages document and you are able to view some options for cut, paste, change the font, etc. In addition, you are able to right click on an open app's icon in the Dock and select to quit it. Based on your program's complexity, these right-click options will add an additional layer of detail.
Frequently Asked Questions:
Why can you not right-click on Mac?
You should know that if you use a Mac mouse, you have to hold the “control” key down and tap on the mouse. Or you can set up “Secondary click” in the section called “System Preferences” under “Mouse”.
How do you right click on a Mac without a mouse?
In case you do not have a mouse or your mouse is out of battery, you are able to right-click with a trackpad or even with the phone. You only need to install an app, such as Remote Mouse on your phone.
How do you right-click copy and paste on Mac?
While performing right click on Mac in most apps, you will get an option to copy the content & paste this from the clipboard. Your task is only to choose to copy in one app & then paste in another. Whether you use keyboard shortcuts, you need to use Command + C for copy, whereas for paste, you should use Command + V.