Seventy-eight keys are there on the keyboard of your MacBook, and it can be a hundred and nine if you are using a numeric keypad. You have access to lots of keys which also means more chance of customisation as per your requirement. The modification cannot be done quickly and find it hard by simple people, even though it’s not that tricky. This article will tell you how to customise your keyboard layouts in macOS 11 Big Sur.
The Mac can support diverse keyboard layouts, and you can shift between them pretty smoothly. It’s on a surface level, and you can acquire more functions out of it the keyboard, mainly if you function in varied languages. Nonetheless, you don’t need to be put down if you cannot change the keyboard layout in macOS Big Sur.
How to Customise Your Keyboard Layouts in macOS 11 Big Sur?
Initial, you’ll have to go to System Preferences and open the Keyboard pane. Then keyboard layouts emerge in the Input Sources tab, and the ones you currently have a working will be in the left column. Apple gives numerous keyboard layouts based on diverse languages, and you can combine more by clicking on the “+” button on the below left (connecting “-” removes a layout). A pop-up window will emerge with the layouts that are possible.
There is no limitation of adding the number of keyboards layouts, and You have to learn the trick to switch between the layouts. There are few options given that help you to perform the process quickly.
- If you examine the box for Display input in the menu bar, a menu bar icon arrives, and you can instantly modify the layout by ticking that icon and choosing the one you need.
- If you go for a keyboard shortcut, then you can activate it in the Shortcuts tab. Select Input Sources in the left column, and you can utilise the default key combination or set up your individual.
- Below Input Sources, you can choose the Use Caps Lock key to turn to and from the last used Latin input source checkbox. When this gets active, you’ll have to press and then retain the Caps Lock key to allow typing in all caps.
- Additionally, below the Input Sources is an alternative to shift to a document’s input source automatically. This enables you to allow a layout to a report. For instance, if you are utilising the Maori layout but use English in a Microsoft Word document, macOS will automatically turn the layout when you’re working on Word.
How to Switch keyboard layout at the login?
User can select the type of keyboard layout at the login screen. To perform this task, you required to hold administrator preferences. After the user login, the user can also transform the layout in the Keyboard system preference. Below are the steps to set it:
- When you logged in to the administrator account on your Mac, go to > System Preferences > Users & Groups.
- Click on the padlock on the lower corner to unlock the settings and enter an administrator’s username and password.
- Click Login Options at the bottom of the left column.
- In the right section, check the box for the Show Input menu at the login window.
- Click the lock and exit.
When the option turns on, the keyboard icon occurs on the upper right of the login screen. Click it and choose the keyboard layout you need, and then log in to the Mac.
How to change Change the default keyboard layout in the Terminal?
If you are using various keyboard layouts and require switching the one that is the default, you must have to perform that in the Terminal, the command-line interface for the Mac. The Terminal has placed in Applications > Utilities. Below are the directions.
- Fixed macOS to the keyboard layout. You need to work as your default.
- In the Finder, press down the Option key and preferred Go > Library.
- In the Library window that appears, open the Preferences folder.
- Watch out for the file name “com.apple.HIToolbox.plist” and then choose it and copy it by pushing Command-C.
- Go to the Finder and then pick Go > Computer. You should recognise your Mac’s storage device in the window.
- Open your storage device, then open Library > Preferences.
- See the file named “com.apple.HIToolbox.plist” and add “-old” to the end of the name. Now you have to insert your password to verify the modification. That will be your backup file.
- Now hold Command-V to paste the file you copied previously into this folder. You will necessitate to enter your password to verify this.
Before restarting the Mac to complete this setting, verify that the files can be read by utilising the Terminal. Initiate the Terminal and then insert the below syntax:
sudo chown root:wheel /Library/Preferences/com.apple.HIToolbox.plist; sudo chmod 644 /Library/Preferences/com.apple.HIToolbox.plist
When you enter the command, Terminal will demand your password. If no message will emerge and the Terminal prompt comes back up, then all good. Now restart your Mac and pick the desired layout as the one the Mac boots into.
Conclusion:
If you need to return the settings, go to Macintosh HD > Library >Preferences folder, delete the “com.apple.HIToolbox.plist” file. Then watch for the file named “com.apple.HIToolbox.plist-old.plist” and rename it “com.apple.HIToolbox.plist”. Then restart your Mac to implement the settings.

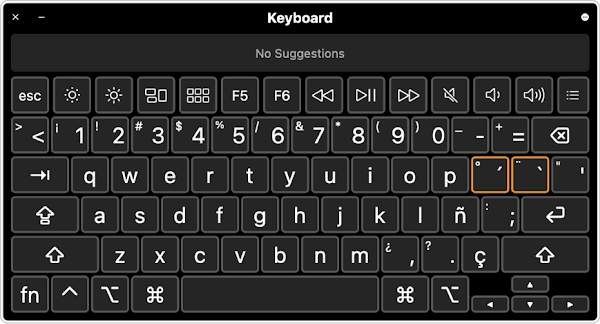
No comments:
Post a Comment